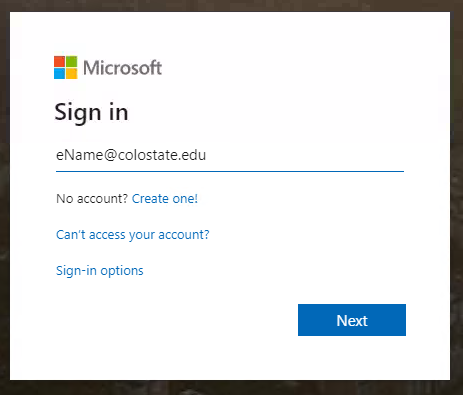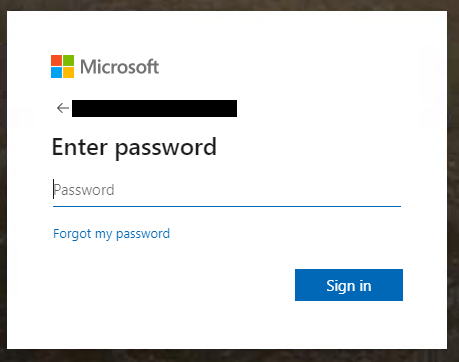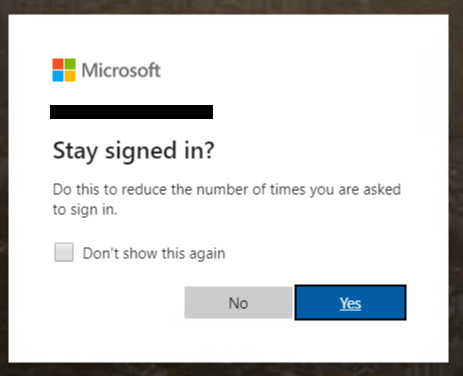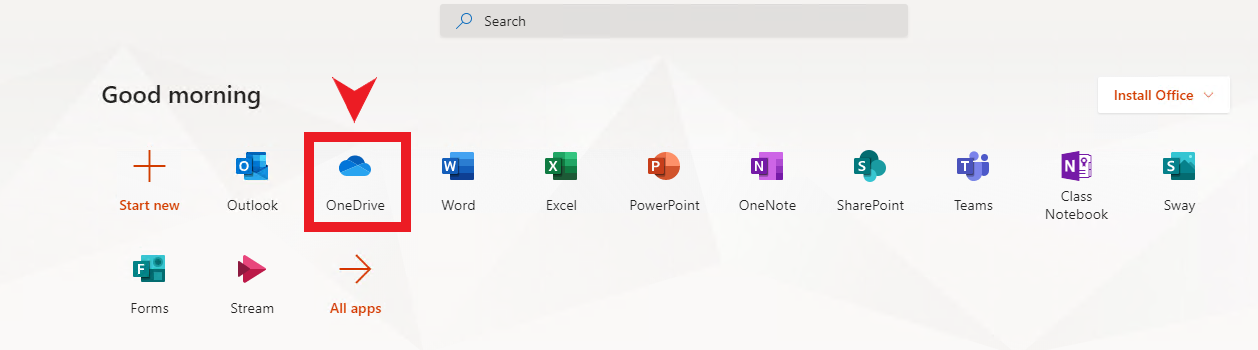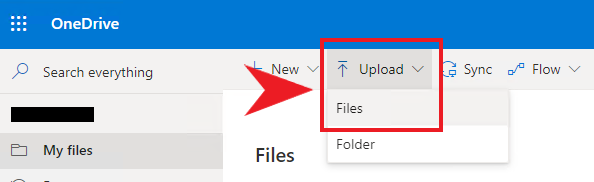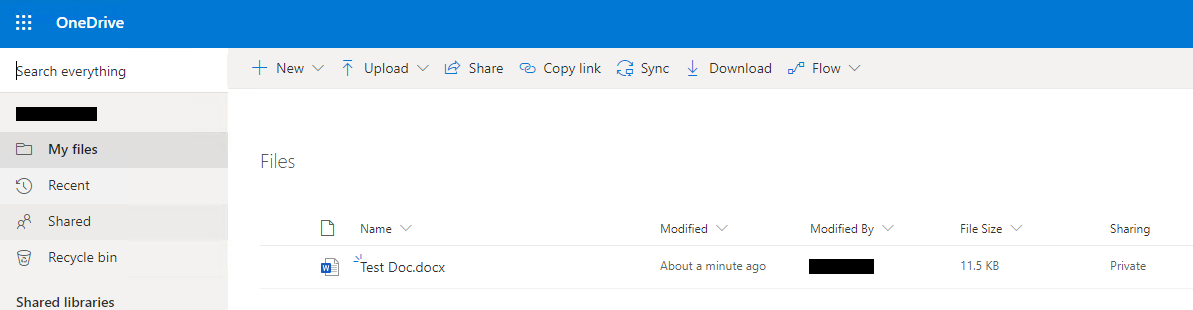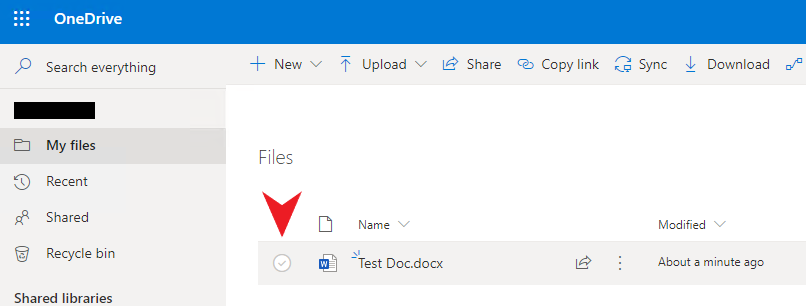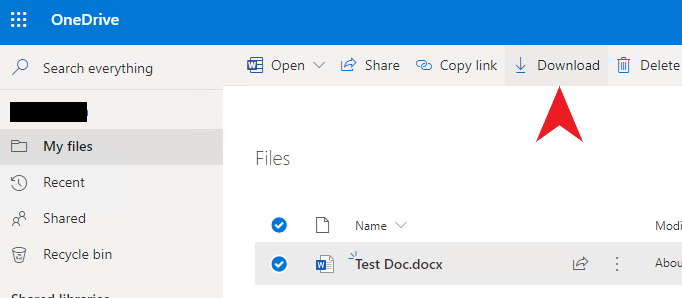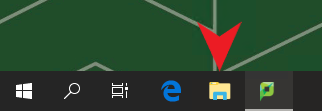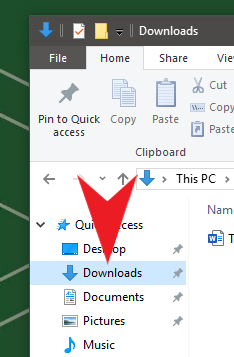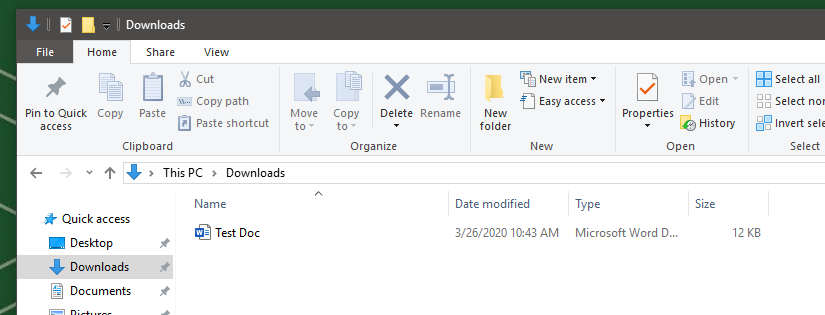While you can use the Network Drives when connected to CHHS Lab Computers, some folks will want to transfer files from their personal computer to the lab computers, or the other way around. To do this, we recommend using OneDrive.
To Log In to OneDrive
To access OneDrive, open a Web Browser and navigate to portal.office.com. Once there, enter in your eName@colostate.edu. Note: do not use your first.last@colostate.edu or any form of your @rams.colostate.edu accounts. You must use eName@colosate.edu. This will work to log in even if you do not have an eName@colostate.edu email address.
Then enter in your eID password.
You may choose if you want to stay signed in or not, but this setting is set to individual computers and will reset itself when a lab computer is reset.
Click on the OneDrive icon to get to the online version of OneDrive.
To Upload a file from the Lab Computer to your OneDrive
Log in to OneDrive following the steps above.
Click on Upload in the top menu bar, and choose Files.
Navigate to the location you have saved your file that you want to upload, select it, and click Open.
The file will then appear in your list of files. Please note for larger files, this may take a short period of time.
This file is now saved to your OneDrive, and accessible from any computer with an internet connection after you log in to OneDrive following the steps above.
To Download a file from your OneDrive to a Lab Computer
Log in to OneDrive following the steps above.
Click on the checkmark next to the file you want to download.
With the file you want selected, click on Download in the top menu bar.
This will download the file using your browsers Download feature. Depending on which browser you use, you will see the file download notification in different places. On CHHS Lab Computers, all installed browsers are configured to download the file to your User Downloads Folder.
To access your User Downloads Folder, click on the Folder icon in your taskbar by your Start Menu.
In the window that comes up, click on the Downloads link in the Quick Access menu.
You now are in your User Downloads folder, and can edit, copy, move, or delete your downloaded file as normal.
If you have any questions or issues with this guide, please contact the CHHS Helpdesk at chhshelpdesk@colostate.edu.