Versions Compared
Key
- This line was added.
- This line was removed.
- Formatting was changed.
Overview
Chatting (voice, video or text) and group messaging with others in Microsoft Teams is easy to do! Below are the instructions that show you how to do this in the Teams Application and Teams Online via the Microsoft Office web portal. (portal.office.com) Please note that creating or joining a Team is not necessary for, and does not simplify the process of voice and video calling. Messaging and meeting functionality exists in Teams for everyone. For grouping up with others regularly or sending out mass invitations you would want to follow these instructions on creating a Contact Group for Outlook.
Using the Microsoft Teams Application
Launch and sign in to Microsoft Teams with your eName@colostate.edu and CSU password.
...
This is not your eName@rams.colostate.edu! It is a different account than your @rams and is used for Office 365/Teams
Use the search bar at the top of the Microsoft Teams application window to search for your coworkers, classmates, or anyone else here at CSU.
Chat with them, share files, and more using the options located at the bottom of the chat page.
 Image Modified
Image ModifiedInitiate a voice call, video call, or share your desktop using the controls in the upper right corner.
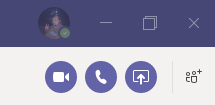 Image Modified
Image ModifiedAdd others to the chat by selecting the “Add people” icon.
...
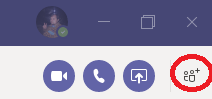 Image Added
Image AddedAccess recent chats by clicking on the “Chat” option on the top left menu.
 Image Modified
Image ModifiedUsing the Office 365 web portal
Log in to portal.office.com with your eName@colostate.edu and CSU password.
This is not your eName@rams.colostate.edu! It is a different account than your @rams and is used for Office 365/Teams
Select the “Teams” option from the Office 365 homepage.
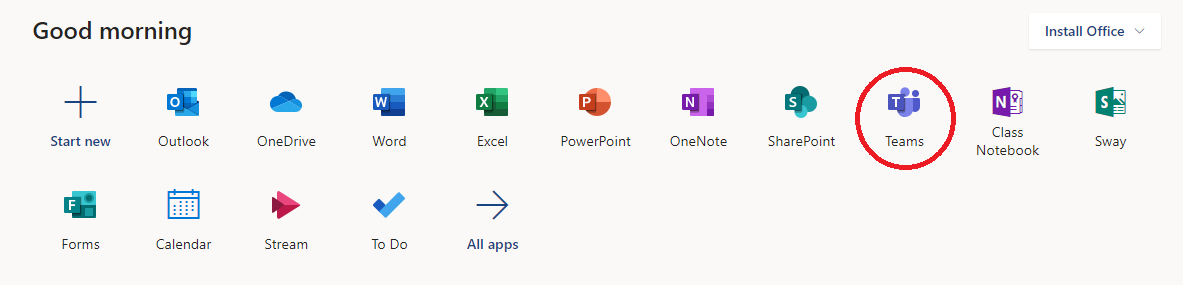 Image Modified
Image ModifiedUse the search bar at the top of the Microsoft Teams application window to search for your coworkers, classmates, or anyone else here at CSU.
Chat with them, share files, and more using the options located at the bottom of the chat page.
 Image Modified
Image ModifiedInitiate a voice call or video call using the controls in the upper right corner.
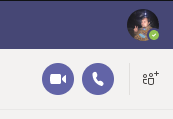 Image Modified
Image ModifiedAdd others to the chat by selecting the “Add people” icon.
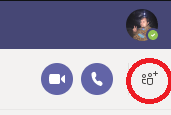 Image Modified
Image ModifiedAccess recent chats by clicking on the “Chat” option on the top left menu.
 Image Modified
Image Modified| Info |
|---|
If you have questions not answered in this guide or need additional support, please contact the CHHS Helpdesk at chhshelpdesk@colostate.edu |
In This Article
| Table of Contents | ||
|---|---|---|
|