Versions Compared
Key
- This line was added.
- This line was removed.
- Formatting was changed.
How to Connect to Citrix using an internet browser
You may also see this screen. Select “Use light version”
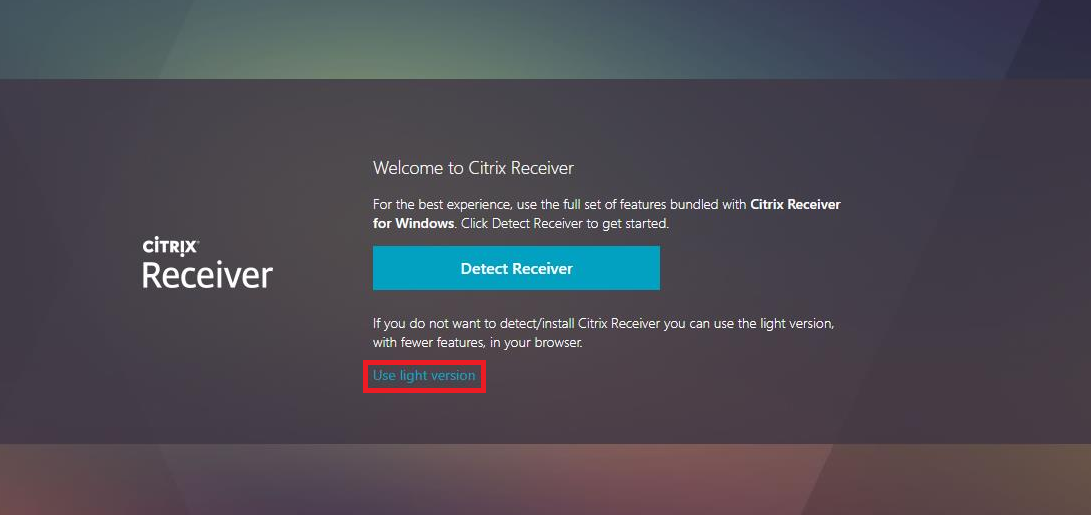 Image Removed
Image RemovedConnect to Global Protect. For instructions on how to do that, see https://csu-chhs.atlassian.net/wiki/spaces/HELPDESK1/pages/2416934913/Connecting+to+Resources+Off+Campus+and+or+Secured+Resources#GlobalProtect
Open a web browser and navigate to citrix.chhs.colostate.edu
Log in with your eName and password
When asked to install Citrix Receiver select the “Log on” option in the lower right corner
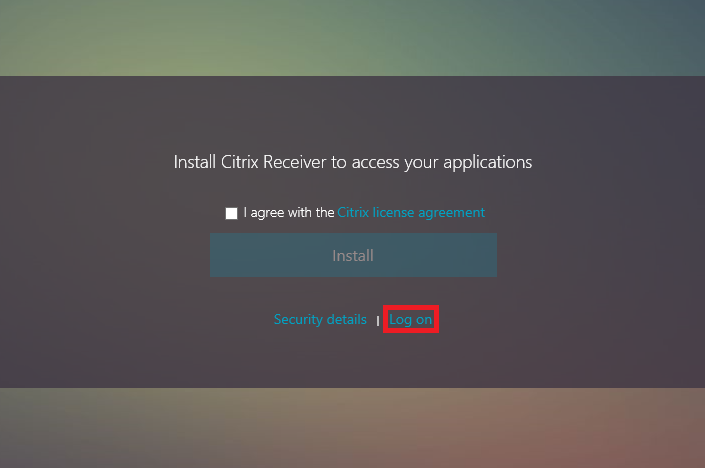 Image Removed
Image Removed
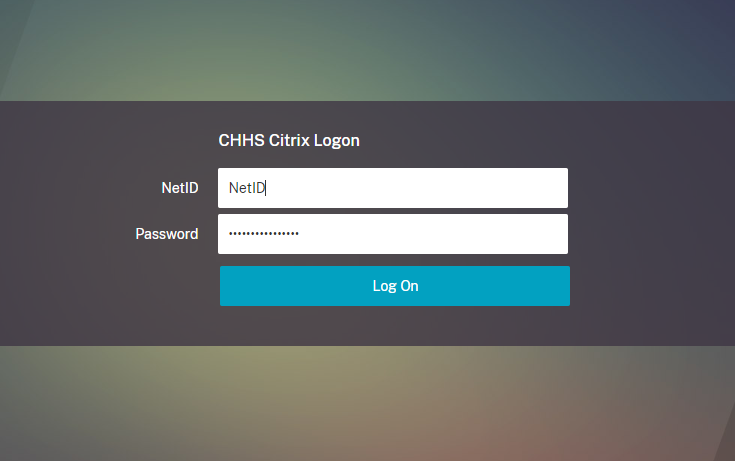 Image Added
Image Added
Click on a desktop to launch your Citrix connection
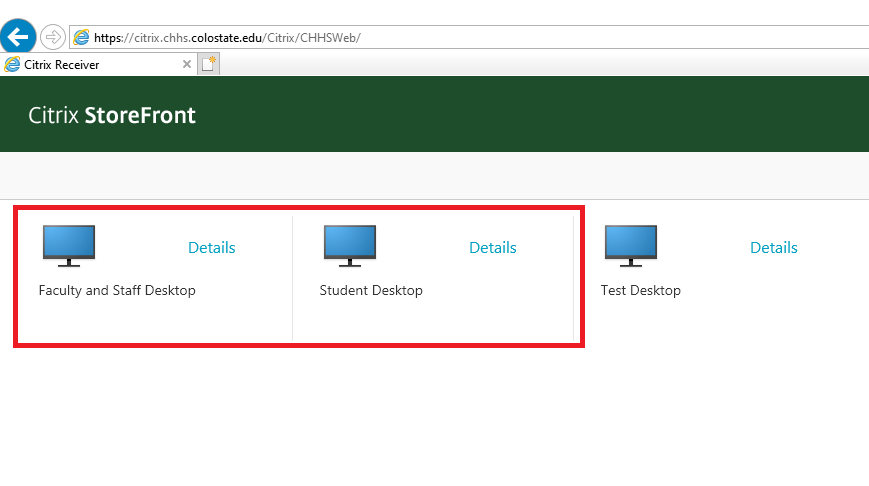 Image Modified
Image ModifiedThe Citrix desktop will open within a new tab in your browser
How to upload and download files from your local computer in Citrix Light version
Once logged in and using Citrix mouse over and click on the options icon
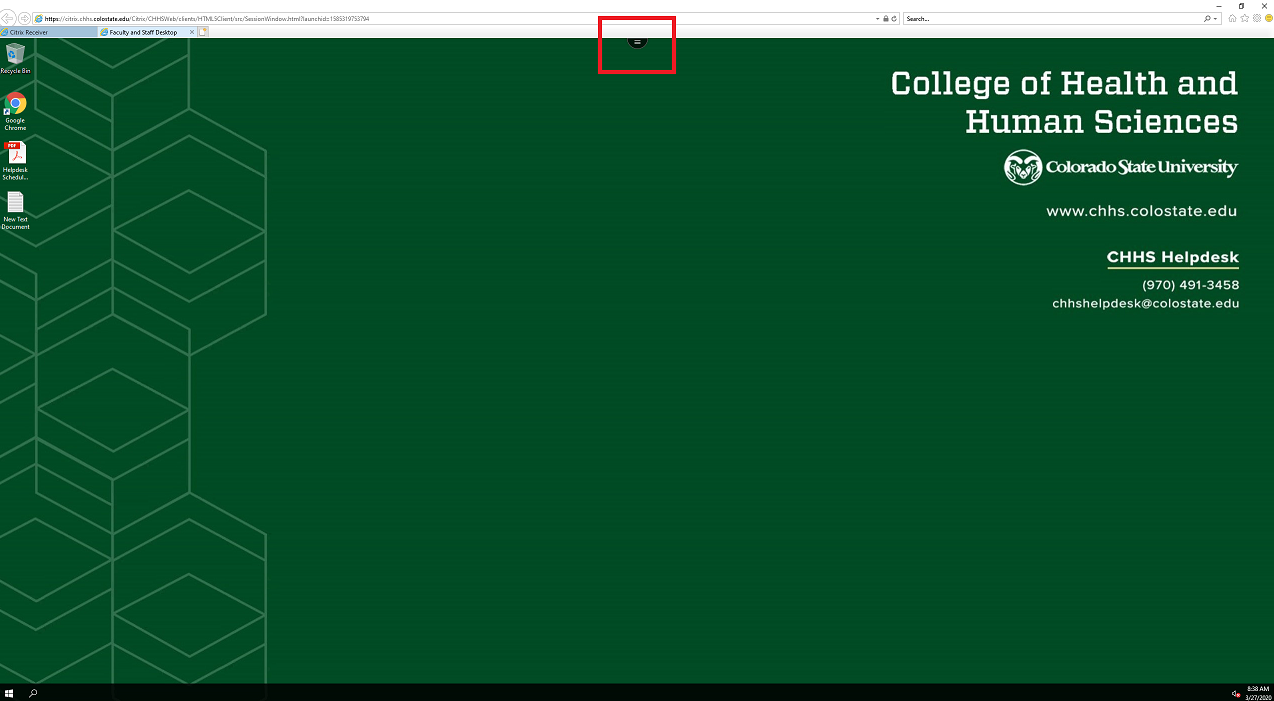 Image Removed
Image Removed
To Upload A File
To upload files from your local computer to work on in Citrix click the “Upload” option
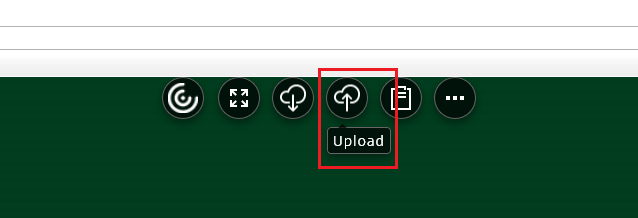 Image Removed
Image RemovedNavigate to the file you need, select it, and click “Open”
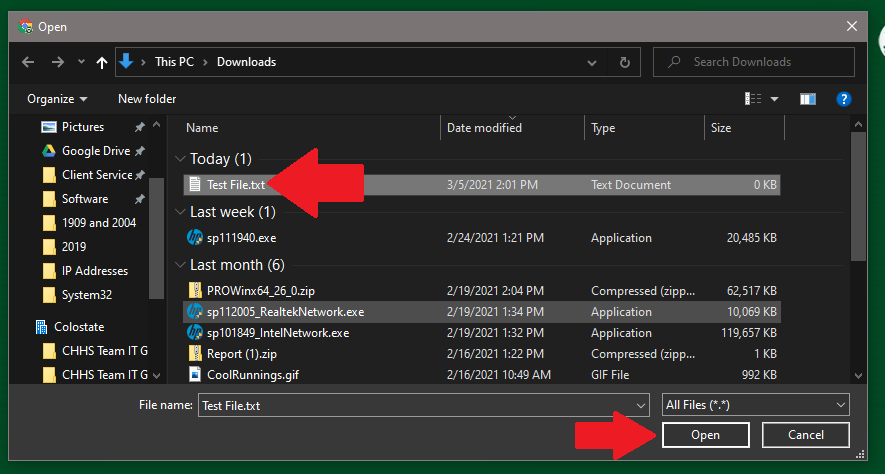 Image Removed
Image RemovedYou may then get a message telling you to select a different folder, as you cannot save to the “default” user folder
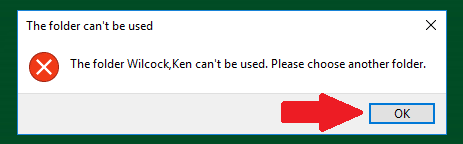 Image Removed
Image RemovedAt that point you can either choose to save the file to your Desktop
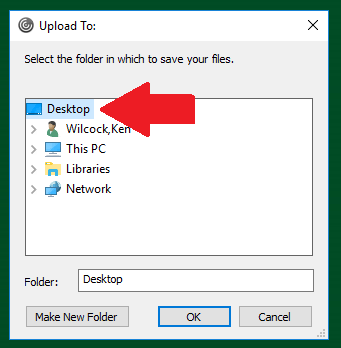 Image Removed
Image RemovedOr navigate down This PC to your M drive (or another network drive) to save the file there.
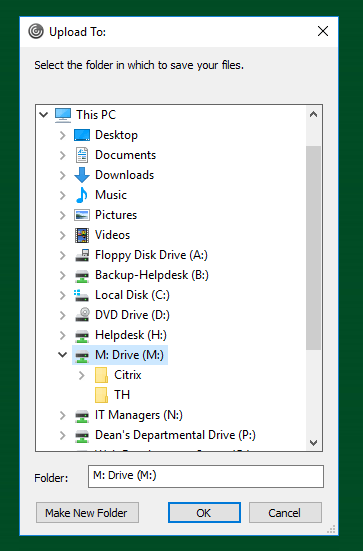 Image Removed
Image Removed.
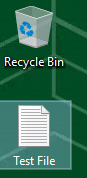 Image Removed
Image RemovedTo Download a File
To download files from Citrix to work on with your local computer click the “Download” option
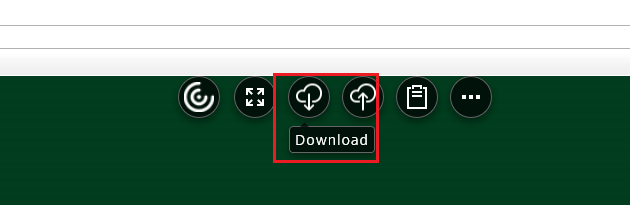 Image Removed
Image RemovedNavigate to the file you want to download. Select it, and click open. It will be downloaded to your local computer.
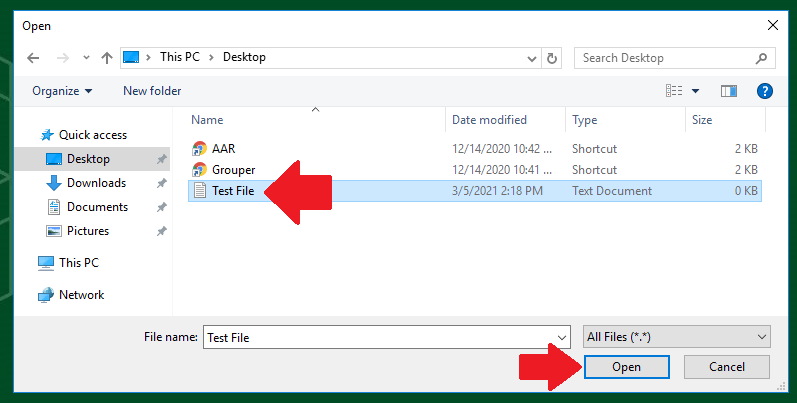 Image Removed
Image Removed Image Removed
Image Removed
| Info |
|---|
If you have any questions or issues with this guide, please contact the CHHS Helpdesk at chhshelpdesk@colostate.edu. |
In This Article
| Table of Contents | ||
|---|---|---|
|
Related Resources
Overview of Citrix: Citrix
CHHS Citrix web page: citrix.chhs.colostate.edu