Versions Compared
Key
- This line was added.
- This line was removed.
- Formatting was changed.
Overview
The university uses Ocularis to view cameras installed across campus. To gain access to view cameras in Ocularis, a department must request access through the university’s Security Technology Committee Video Camera Request Process. Once access is granted, the user can then view cameras they are given permissions to through the Ocularis Client software.
The Ocularis Client software can be installed individually on CSU computers by the CHHS Helpdesk but is also available on CHHS' Citrix environment for ease of access. Once given access, users will see the “Camera, Card Access Desktop” after logging into the Citrix web interface and be able to launch the desktop within a web browser and use Ocularis.
How to open Ocularis
Make sure the university has already granted access to view cameras in Ocularis: CSU Video Camera Request Process | CSU Police | Colorado State University (colostate.edu).
Once Ocularis is installed or accessing the software through Citrix, launch the Ocularis Client
Enter the following information, replacing ename and eID password with your credentials.
Username: colostate\ename
Password: your eID password
Server: camsysbase.colostate.edu
Authentication: Windows
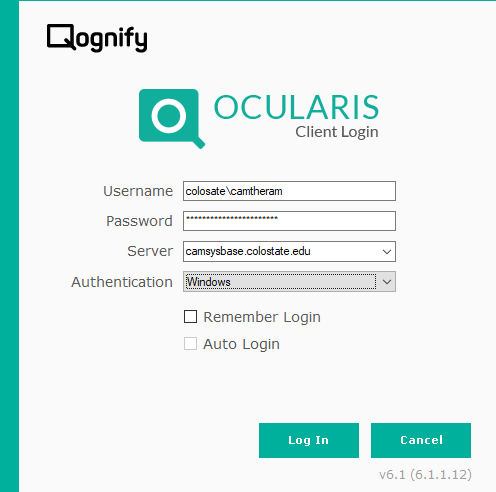
Click “Log In”
How to access Ocularis on Citrix
Make sure the university has already granted access to view cameras in Ocularis: CSU Video Camera Request Process | CSU Police | Colorado State University (colostate.edu).
Request the CHHS Helpdesk grant you access to the “Camera, Card Access Desktop.”
Log in to Citrix and launch the “Camera, Card Access Desktop” by following the instructions at Connecting to Citrix using a Internet Browser - CHHS Helpdesk Knowledge Base - Confluence (atlassian.net).
Follow steps for “How to open Ocularis” in this article.
| Info |
|---|
If you have questions not answered in this guide or need additional support, please contact the CHHS Helpdesk at chhshelpdesk@colostate.edu |
In This Article
| Table of Contents | ||
|---|---|---|
|