Versions Compared
Key
- This line was added.
- This line was removed.
- Formatting was changed.
Overview
Microsoft Teams meetings can be recorded for later viewing and sharing using these instructions
...
.
Recording a Meeting
Select the Option button in the control bar for your Teams Meeting.
...
 Image Added
Image AddedSelect the “Start Recording” option in the menu that appears.
...
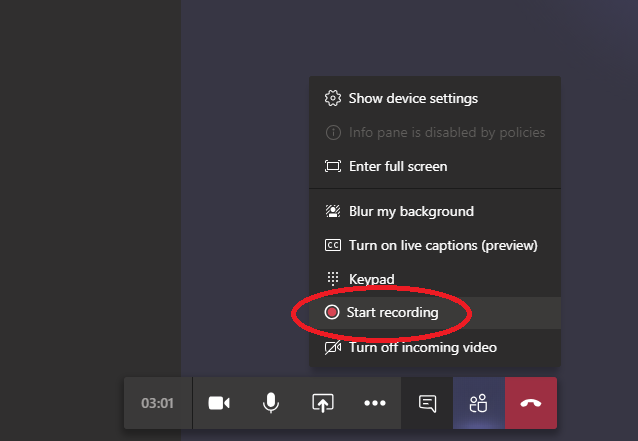 Image Added
Image AddedRecording will end once the meeting has concluded or when you return to option menu and press the “Stop Recording” option.
View and share recordings
Log in to portal.office.com with your eName@colostate.edu and password.
Select “Stream” from the list of icons. If it is not listed there you may need to select “All Apps” and then find “Stream” in the list that appears.
...
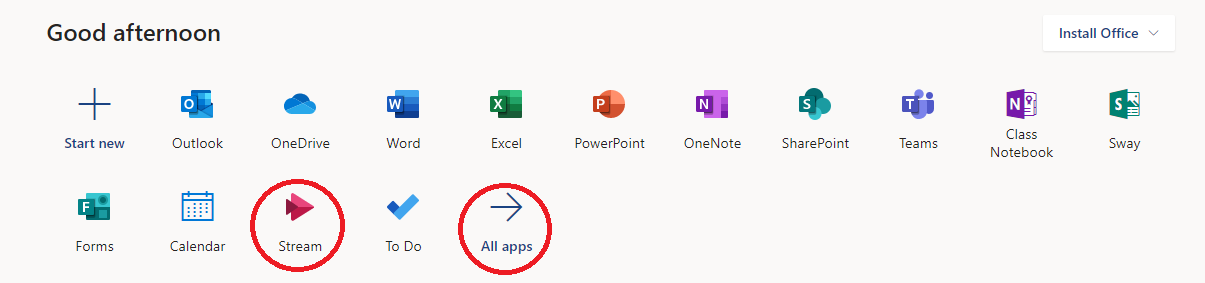 Image Added
Image AddedSelect “My content” in the top left of this page and then select “Videos”
...
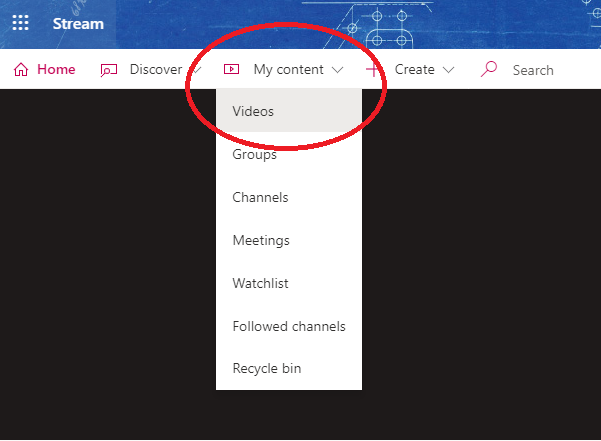 Image Added
Image AddedYour videos appear in this list. To share a link to this video, select the option button to the right of your video and select “Share”
...
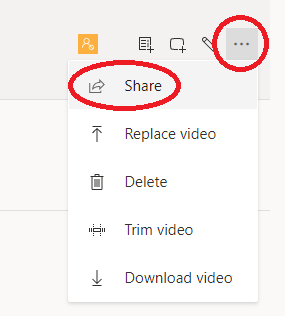 Image Added
Image AddedYou will be given several different options for sharing. You can select Email to send it through the mail system, or you can copy a direct link to the video, which can be shared with anyone or even posted in a Canvas page!
Modify permissions to view the video
Log in to portal.office.com with your eName@colostate.edu and password.
Select “Stream” from the list of icons. If it is not listed there you may need to select “All Apps” and then find “Stream” in the list that appears.
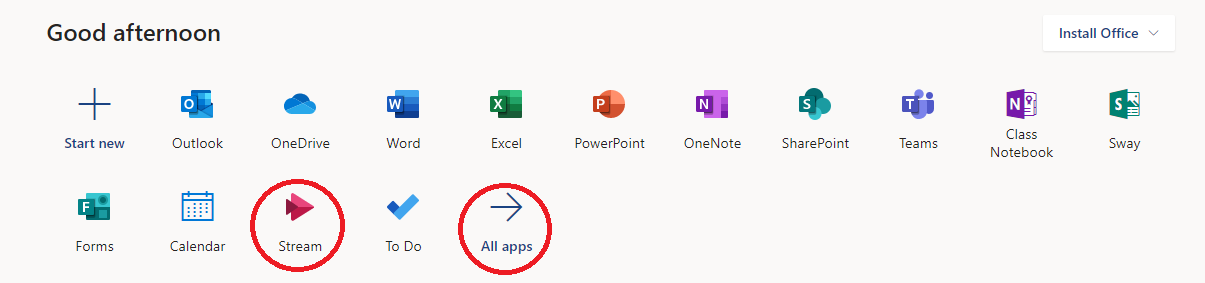 Image Modified
Image ModifiedSelect “My content” in the top left of this page and then select “Videos”
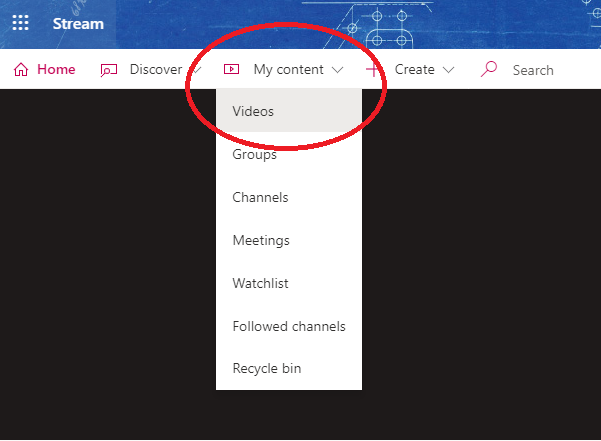 Image Modified
Image ModifiedYour videos appear in this list. To view or modify who access access to view this video, select the pencil button to the right of your video.
...
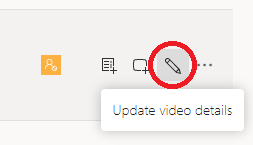 Image Added
Image AddedTo allow everyone at CSU to view the video, click this checkbox:
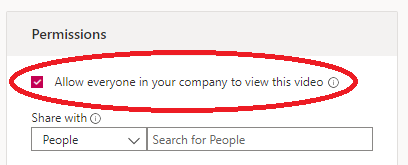 Image Modified
Image ModifiedTo only allow specific people or a class to view the video
Change the drop down box to “People”
Type in their email address or their name in the format of “Last Name,First Name”
For a class enter the name of the course exactly as it appears in Canvas.
...
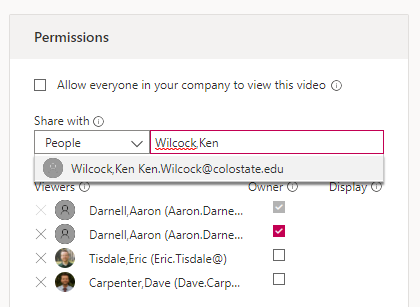 Image Added
Image Added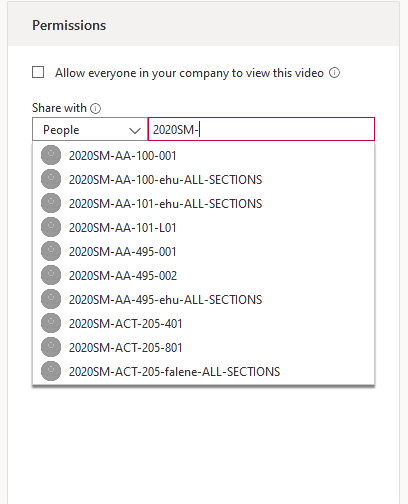 Image Modified
Image Modified
When you’re finished, press the Apply button above the Permissions area:
...
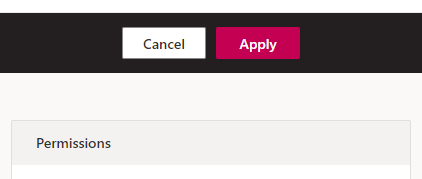 Image Added
Image Added| Info |
|---|
If you have questions not answered in this guide or need additional support, please contact the CHHS Helpdesk at chhshelpdesk@colostate.edu |
In This Article
| Table of Contents | ||
|---|---|---|
|